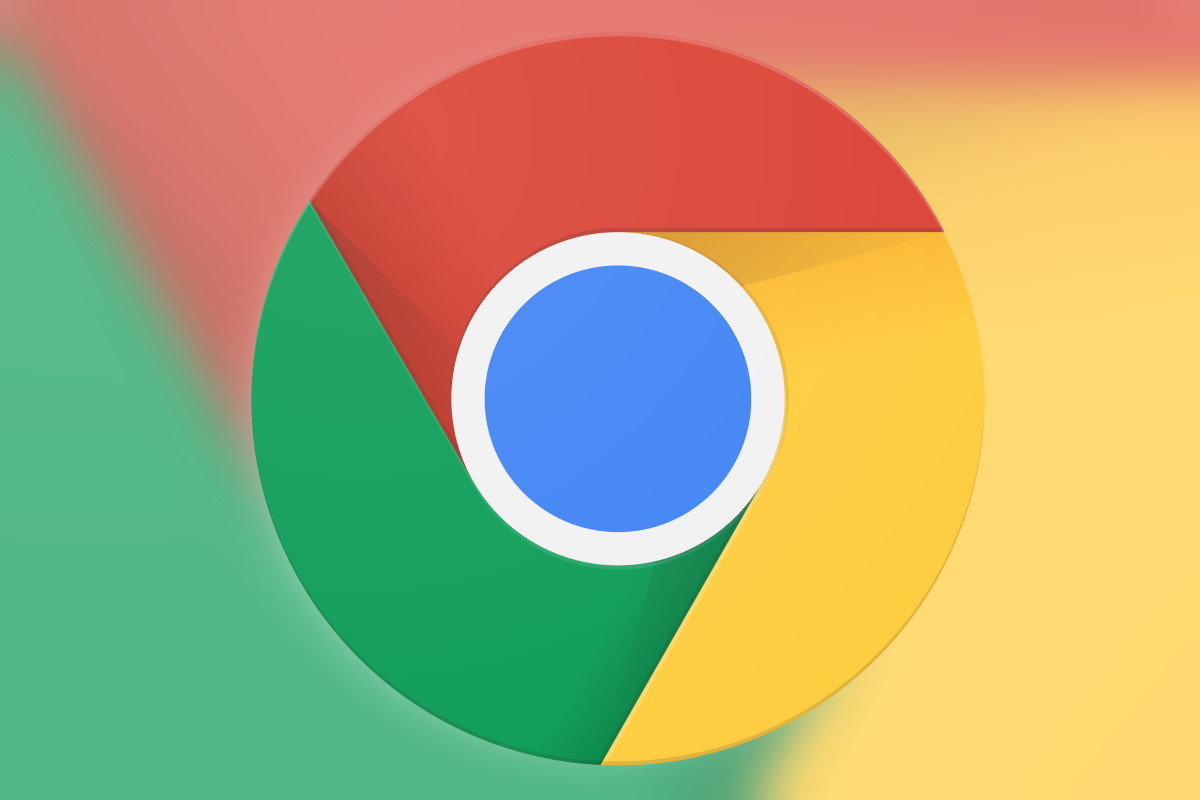Android dispone di una App per controllare le applicazioni che accedono all’uso di fotocamera e microfono. Ecco come funziona
La privacy è un argomento molto importante quando parliamo di dispositivi mobili. IPhone e iPad segnalano all’utente l’utilizzo di fotocamera e microfono del dispositivo attraverso dei piccoli indicatori di colore arancione e verde. Android, di base, non ha una funzione simile ma grazie ad un’applicazione esterna è possibile averla.
Come la luce LED di una webcam, l’iPhone e l’iPad mostrano dei puntini colorati nella barra di stato quando un’app accede alla fotocamera o al microfono. Android mostra quando le app accedono alla nostra posizione, ma non ha indicatori presenti per segnalare l’utilizzo di fotocamera o microfono.
Access Dots è un applicazione Android che imita i puntini colorati che abbiamo visto su iPhone e iPad.
L’app è facile da configurare e fornisce maggiori informazioni su ciò che le app fanno in background, mantenendo anche un piccolo registro in cui è possibile scoprire quando determinate applicazioni hanno avuto accesso a questi strumenti del nostro smartphone. L’applicazione è gratuita ma contiene degli acquisti interni per sbloccare alcune funzioni accessorie che migliorano la qualità di vita dell’utente offrendo maggiori possibilità di personalizzazione.
Come controllare l’utilizzo di Microfono e fotocamera su smartphone Android
Per prima cosa installiamo l’applicazione Access Dots – iOS 14 cam/mic access indicators dal Google Play Store sul nostro telefono o tablet Android.

Alla prima apertura dell’applicazione saremo obbligati ad attivare l’interruttore per poter accedere alle varie funzioni di accessibilità. Per poter abilitare i sopracitati puntini colorati dovremo far capire allo smartphone che sono strumenti per l’accessibilità.

Dalla tab generale facciamo clic su servizi scaricati e poi su access dots.

Qui abilitiamo l’interruttore e diamo all’applicazione i permessi richiesti. Ora torniamo indietro alla pagina principale dell’applicazione per vedere, nella parte bassa, nuovi pulsanti.


Facciamo clic sul pulsante a forma di ingranaggio per aprire la personalizzazione. Qui, nella versione gratuita del programma, potremo decidere i colori dei simboli che indicano l’utilizzo della fotocamera o l’utilizzo del microfono.
Nella versione gratuita ci sarà anche possibile scegliere la posizione degli stessi simboli tra quattro posizioni prestabilite (corrispondenti agli angoli dello smartphone).

Se invece siamo interessati ad un maggiore grado di personalizzazione potremo utilizzare lo slider size per ingrandire o rimpicciolire i simboli; questo slider sarà utilizzabile soltanto se si possiede il support dev pack (acquisibile attraverso il pagamento di piccole somme). Attraverso questo support dev pack sarà possibile anche posizionare in un qualsiasi punto dello schermo i simboli sopra descritti.
Una delle altre funzioni di Access Dots è quella di fungere da registro delle applicazioni che hanno utilizzato (tramite i permessi Android) la fotocamera e il microfono.

Chiaramente Access Dots è in grado di dire quali applicazioni hanno fatto utilizzo di tali funzioni soltanto dopo essere stata installata e non è in grado di vedere quali applicazioni hanno utilizzato tali caratteristiche del dispositivo in passato.
Fonte foto copertina: pixabay.com/it/photos/telefono-cellulare-smartphone-gsm-3364089/